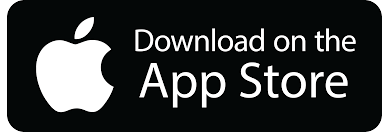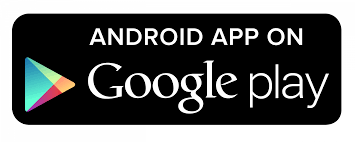FAQs
How does Mobile Assistant work?
What is included in my Mobile Assistant subscription?
- TalkIt+ mobile app or dictation Hotline for an additional fee
- Unlimited Templates
- U.S. based, human transcription
- CRM Integration
- Assistant Template Manager (ATM)
- Coaching session: Live Coaching Session
How does Mobile Assistant integrate with the most popular CRMs?
How does Mobile Assistant integrate with Redtail CRM?
How are my notes delivered to me?
Can I have my Notes delivered automatically to multiple email contacts?
Check out our Mobile Assistant Training Series: Email Delivery Setup
Do you have any Customer Case Studies that describe the impact Mobile Assistant has on a firm?
How many dictators are allowed on my account?
Is there a limit to the amount of time I can dictate per recording?
Mobile Assistant does not limit your dictation time per call. Monthly subscriptions include 1,000 lines (approximately 100 minutes) of dictation time per month. There is a 19 cents per line charge above 1,000 lines of dictation per month. Annual subscriptions include 3,000 lines (approximately 100 minutes) of dictation time per quarter. There is a 19 cents per line charge above 3,000 lines of dictation per quarter.
What types of dictation can Mobile Assistant be used for?
What information does Mobile Assistant collect?
Personal Information that you provide to Mobile Assistant or otherwise disclose or post in connection with the Site or the Services, including the following:
a. Your name, address, email address, and other basic contact information;
b. Your preferences, content, mobile device information, and credit card information;
c. Communications and other messages, including correspondence between Mobile Assistant and you.
When I submit an Assistant dictation, will the questions in that template be a part of my transcribed note?
If you would like the Assistant template questions to be included in the final transcript, please dictate the question and then your response to that question. Both your question and response will be included in the final transcript.
How do I get to the next question in the Assistant recording session?
During an Assistant recording session, do I need to read the questions before I answer them?
If you would like the Assistant template questions to be included in the final transcript, please dictate the question and then your response to that question. Both your question and response will be included in the final transcript.
Why does my note from an Assistant template not come back formatted as I expected, because I see some text showing up in question fields that I didn't intend?
With professional, human, transcriptionists creating your notes, any kind of verbal cues you can give the better, helping them place your thoughts into the right question fields.
How do I know I am being actively recorded?
Why do I not see a playback option in the Assistant like I do in a normal Recording session?
When my Assistant recording session creates an unsubmitted note, why does it go to the normal Record session when I append the note?
How do I create a new custom Assistant template?
At the bottom of the Assistant section, click “Create Template” to add a custom template of your own. You may need to scroll down to find this button if there are multiple templates attached to your account.
How do I change an Assistant template that I’ve already created?
To edit an existing Assistant Template, click the ellipsis (…) in the top right of an Assistant Template tile. You will first be prompted to change the title or the color of the template, followed by the questions attached to the template.
How do I delete an Assistant template I do not want anymore?
Click the ellipsis (…) in the top right of an Assistant template tile to access the editing screen. Then, click the “trash can” icon on the top right to delete the template.
Why can't I add more text to my Assistant template question?
There is a current 100 character limit per question today. The question will not accept any more text when you’ve reached the limit.
How do I delete a question I do not want anymore?
Am I allowed to use special characters in my Assistant template questions, like an emoji?
If I’ve left the dictation session and will return to continue later, is there any easy way to recall where I’ve left off when I return?
Why can I not pause my recording session?
What happens if I close the TalkIt+ app while I see the audio is still uploading?
If you close TalkIt+ while the audio progress bar at the top of the screen (seen after submission) is still in progress, we will create an “unsubmitted” note for you in the notes section for you to retry the submission process.
What happens when I receive a call during a dictation session? What happens to my dictation?
What do I do if I need to drop a recording session I'm in, and come back to it later?
If I need to go to a different app on my phone while recording, perhaps to refer to something that will help my dictation, what happens to my session?
If I’ve created an unsubmitted note, and I would like to append audio to it, would I be able to do this from a different type of device?
It has been awhile since I've submitted my dictation. When will my note be transcribed?
When I submit a note and navigate to the Notes tab, why is it that sometimes the Pending Note doesn't show up right away?
How do I add detail to note to help with searching for it later?
1. At the beginning of your dictation, say “subject is…” and we will use this as the title of your note, as well as the subject line of the email we will deliver the completed note in
2. At the beginning of your dictation, speak and spell the name of the contact, and we will use this as the title of your note. If you speak both the subject and the contact name, we will use the subject in the title of the note, and place the contact name in the body of your note. If neither are done, the title will default to “Note.”
3. Add a “tag” to a completed note by going into the completed note of your choice and select “add tag” at the top of the expanded note.
I see there is an audio playback on my new completed notes now. Why can't I see the playback attached to some of my older notes though?
I see something called an “unsubmitted note” in my Notes section. What is this?
1. The prior dictation failed to upload, or
2. The Talk It app was closed out during a dictation session.
To resolve unsubmitted notes:
2. For interrupted sessions – select the unsubmitted note, submit if you’re satisfied with where it was left, or press “append recording” to pick up where you left off in your session.
Tip: if there are multiple unresolved unsubmitted notes, you’ll need to listen to the playback to figure out which one needs what action.
Tip: this will be true of the Assistant recording session too
On my iOS device, my note isn’t showing up as pending in my Notes section. Where is it?
Specifically on iOS, if you submitted an audio, and immediately backgrounded the app while looking elsewhere on your phone, the audio will not upload until you foreground app.
Is there a way to see how many lines I’ve used from my subscription?
Where is the ability to change my email preferences in the TalkIt+ app? I can’t seem to find a few account management options.
Currently, the only account management you can take on from Talk It Mobile is to change your password. For all other account management options, please access your account through the web at my.mobileassistant.us, or by selecting “Manage Account” from the Account tab of the Talk It app.
Why do my credentials for TalkIt+ Mobile not work in the Online Manager?
For a short season, your password for TalkIt+ will not be in sync with your password for the Online Manager. This means that if you change your password for one, it will not update the other. To recall your password for the online manager, go to my.mobileassistant.us and select “recover login information” to receive your original welcome email with your credentials.
Meet your new Assistant
How do I access the built-in Assistant template guide?
Structured, formatted, accurate note taking, is now made easy with our built-in Assistant template guide.
From the record screen, navigate to the Assistant on the bottom taskbar. Select one of our default templates, or Create New to customize your own. Then follow the script, making sure to say the question, then answer it. When you’re finished, submit the note, and the professionals at Mobile Assistant will type your note and deliver it in the templated format.
How do I create a new custom Assistant template?
When I submit an Assistant dictation, will the questions in that template be a part of my transcribed note?
If you would like the Assistant template questions to be included in the final transcript, please dictate the question and then your response to that question. Both your question and response will be included in the final transcript.
How do I get to the next question in the Assistant recording session?
During an Assistant recording session, do I need to read the questions before I answer them?
If you would like the Assistant template questions to be included in the final transcript, please dictate the question and then your response to that question. Both your question and response will be included in the final transcript.
Why does my note from an Assistant template not come back formatted as I expected, because I see some text showing up in question fields that I didn't intend?
With professional, human, transcriptionists creating your notes, any kind of verbal cues you can give the better, helping them place your thoughts into the right question fields.
How do I change an Assistant template that I’ve already created?
To edit an existing Assistant Template, click the ellipsis (…) in the top right of an Assistant template tile. You will first be prompted to change the title or the color of the template, followed by the questions attached to the template.
How do I delete an Assistant template I do not want anymore?
Click the ellipsis (…) in the top right of an Assistant template tile to access the editing screen. Then, click the “trash can” icon on the top right to delete the template.
Why can't I add more text to my Assistant template question?
There is a current 100 character limit per question today. The question will not accept any more text when you’ve reached the limit.
How do I delete a question I do not want anymore?
Security
How do I know my information is kept secure by Mobile Assistant?
Protecting your data is a critical part of the Mobile Assistant service to our customers. Here are just a few of the security measures we have in place so you can rest easy that your business is protected…
The Dictation Capture Process
- Our TalkIt+ Mobile application includes identity verification
Storage & Delivery of your Notes
- Customer data is encrypted at rest and in transmission
- TalkIt+ Online access through best-practice SSL security protocols
- TLS encrypted secure email delivery of your notes
- CRM delivery through secure API integrations
Customizable Security
- Mobile Assistant has additional ways we can customize your account to meet your compliance needs. From delivery of your notes only through TalkIt+ Online, to note storage settings, we will work with you to meet your security requirements.
Superior Customer Service
- Our Compliance Team is available to answer any security questions
- Need more information? Email us at compliance@mobileassistant.us or call 888-373-1916 and we’ll be happy to help!
Learn more about how Mobile Assistant protects your data here.
Can’t Find An Answer?
Send us a quick message with your question, and we’ll contact you as soon as possible!